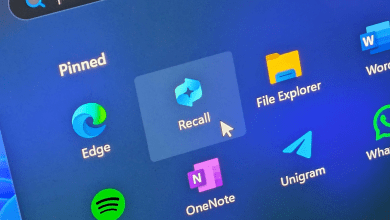كيفية إصلاح خطأ تحديث ويندوز Windows 0x80070643
نظام ويندوز ورموز الأخطاء الغريبة والمشفرة هي علاقة لا تنتهي أبدًا عبر اجيال ويندوز السابقة . إذا كنت أحد مستخدمي نظام التشغيل لفترة طويلة، فمن المحتمل أنك واجهت بعض الأخطاء في حياتك. ومع ذلك، فإن إحدى مزايا استخدام نظام تشغيل شائع للغاية هو أن العديد من المستخدمين الآخرين ربما وجدوا بالفعل إصلاحات المشكلة نفسها ، وهو ما يقودنا إلى رمز الخطأ الشائع 0x80070643 الذي يحدث عادةً عند تحديث ويندوز .
كيفية إصلاح الخطأ 0x80070643
الطريقة الأولى: إعادة تشغيل جهاز الكمبيوتر الخاص بك
قد تحدث هذه المشكلة بسبب تحديث نظام ويندوز ، وتمنعك من تثبيت تحديث جديد آخر في نفس الوقت . لذا، قد ترغب في التحقق مما إذا كانت إعادة التشغيل السريعة ستؤدي إلى حل المشكلة.
ولاعادة تشغيل الحاسوب اضغط : Start > Power button > Restart

الطريقة الثانية: تثبيت أحدث إصدار من اطار .NET Framework
يتيح لك إطار عمل .NET تشغيل التطبيقات والخدمات على نظام ويندوز بسهوله . أحد أسباب حدوث الخطأ 0x80070643 هو تلف .NET. يمكنك استكشاف الأخطاء وإصلاحها لتشغيله مرة أخرى، لكننا نوصي بتثبيت أحدث إصدار من .NET.

- انتقل إلى صفحة تنزيلات .NET الرسمية وقم بتنزيل أحدث إصدار من .NET.
- انقر نقرًا مزدوجًا على المثبت لبدء عملية التثبيت.
- بمجرد الانتهاء من التثبيت ، أعد تشغيل جهاز الكمبيوتر وحاول تحديثه مرة أخرى.

الطريقة الثالثة : توسيع قسم الاسترداد
الطريقة المؤكدة لإصلاح الخطأ 0x80070643 الذي أوصت به شركة مايكروسوفت هي تغيير حجم قسم WinRE. يرمز “WinRE” إلى Windows Recovery Edition، ويحدث الخطأ 0x80070643 أولاً بشكل أساسي بسبب التحديث KB5034441 على نظام التشغيل ويندوز 10.
اولا : تقليص قسم نظام التشغيل وحذف الاسترداد
- افتح موجه الأوامر كمسؤول (Run as administrator ) وقم بتشغيل الأمر reagentc /info.
- إذا تم تمكين WinRE، فيجب أن ترى حالة Windows RE على أنها ممكّنة.

- نحن بحاجة إلى تعطيل WinRE والذي يمكن القيام به باستخدام الأمر reagentc /disable
- بعد ذلك، نحتاج إلى تقليص قسم نظام التشغيل الموجود لديك لدمج تلك المساحة مع قسم WinRE.
- قم بكتابة الامر diskpart ثم الامر list disk . حدد القرص الذي يعمل عليه نظام التشغيل باستخدام الأمر sel disk (مع كتابة رقم القرص) .
- ثم اكتب list part لمعرفة القسم الذي يعمل عليه نظام التشغيل. وبدلاً من ذلك، يمكنك أيضًا التحقق من حجم محرك الأقراص C لتحديد حجم قسم نظام التشغيل لديك.

- حدد قسم نظام التشغيل الخاص بك عن طريق كتابة
sel part <الرقم>. - قم بكتابة الأمر shrink desired=250 minimum=250. سيؤدي هذا إلى تقليص قسم نظام التشغيل الخاص بك بمقدار 250 ميجابايت وتوفير مساحة.
- ثم حدد قسم WinRE، والمعروف أيضًا باسم القسم الذي يحمل التسمية Recovery، باستخدام الأمر
sel part <الرقم>. - احذف القسم باستخدام أمر حذف القسم
delete partition override.
ثانيا : دمج وإنشاء قسم جديد
تحقق مما إذا كان القرص الخاص بك مهيأً بـ MBR أو GPT عن طريق الامر list disk . إذا تم ظهور علامة “نجمة” أسفل عمود GPT، هذا يعني ان القرص مهيأ وفق GPT .

- إذا كان القرص الخاص بك نوع GPT، فقم بتشغيل الأمر create Partition Primary id=de94bba4-06d1-4d40-a16a-bfd50179d6ac.
- ثم قم بتشغيل الأمر gpt attributes =0x8000000000000001.
- إذا كان القرص الخاص بك هو MBR، فقم بتشغيل الأمر
create partition primary id=27. - قم بتهيئة القسم باستخدام الأمر format quick fs=ntfs label=”Windows RE tools”
- تأكد من إنشاء القسم الجديد عن طريق الامر list vol .
- قم بالخروج من diskpart عن طريق تنفيذ أمر exit .
- أعد تمكين WinRE عن طريق الامر reagentc /enable
- قم بتشغيل الأمر reagentc /info مرة أخرى للتأكد من تمكين WinRE.
الطريقة الرابعة: إعادة تثبيت نظام ويندوز
إذا لم تنجح أي من الطرق المذكورة أعلاه معك، فليس هناك للأسف خيار آخر سوى إعادة تثبيت Windows دون فقدان البيانات. لدينا دليل مفصل حول كيفية القيام بذلك؛ TL;DR، يمكنك القيام بذلك باستخدام خيارات Windows المضمنة أو أداة Windows Media Creation دون فقدان بياناتك.